If you have updated Windows 11 to 24H2 and Acrobat/Reader is not starting please refer to this page
Please run this uninstall tool:
https://plugin.fileopen.com/tools/FileOpenUninstallTool.exe
Then try again using this installer: https://plugin.fileopen.com/current/FileOpenInstaller.exe
Be sure to download the installer before running it. That is, when you have a choice between Run and Save, choose Save. Make sure to have all web browsers and Adobe products closed when running the installer. If the installer says that the system must be restarted then please be sure to reboot your computer. After you have installed the plug-in please try to open the following PDF (note that you must right-click and download/SaveAs this PDF then open from the local device, in Acrobat/Reader):
Please try again using the .exe version of the installer at https://plugin.fileopen.com/current/FileOpenInstaller.exe
Be sure to download the installer before running it. That is, when you have a choice between Run and Save, choose Save. Make sure to have all web browsers and Adobe products closed when running the installer. If the installer says that the system must be restarted then please be sure to reboot your computer. After you have installed the plug-in please try to open installcomplete.pdf.
Within Adobe Reader or Acrobat navigate to Help > About Third-Party Plug-Ins, if you have successfully installed the "FileOpen Client" should appear as outlined in the images below.
If you click on the "FileOpen Client" dialog then the version information should appear.
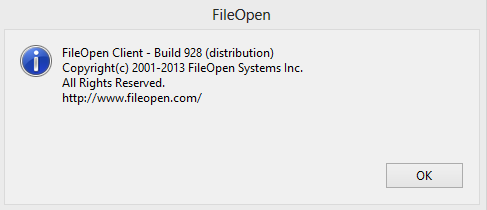
In some cases the FileOpen plug-in will not load in Adobe's certified mode. Please navigate to Edit > Preferences > General > and be sure to uncheck the "Use only certified plug-ins" as outlined in the image below.

These error messages are displayed when a companion process, FileOpenBroker64.exe, is not running. What we want to do is get the broker process running again.
To install the trace plug-in, please download the .exe installer . Please be sure to download and save the installer before running it. That is, when you have a choice between Run and Save, choose Save. Make sure to have all web browsers and Adobe products closed when running the installer. When running the installer, please select the Trace Plug-in Installation as shown below.

In some cases the installation process will require a reboot.
After installing the trace plug-in, please reproduce the issue.
This will cause the plug-in to generate the trace file(s). The trace file (or files) can be found in %APPDATA%\Adobe\Acrobat\ <VERSION> \FileOpen\
Please send the trace files that you find to support@fileopen.com.

Adobe Reader/Acrobat has a bug in which it ignores printer settings applied at the job level. These same settings are respected if set as printer defaults. The workaround is to set the printer to print with your configuration choices as printer defaults.
This issue may be due to the broker running but missing a component in Adobe Acrobat Reader.
Here are the step-by-step instructions for enabling protected mode:
If you have disabled ‘Certified Mode’ and enabled ‘Security Enhanced’, but still, run into issues, please fill out and send us a support request.
You cannot view FileOpen protected documents in the Chrome browser, but you can change Chrome's settings so that you open PDF documents in Adobe Acrobat / Reader.
You can set this up by following the instructions below:

**Note: This will open documents in your default PDF viewer application. So you will need Adobe Acrobat / Reader, Bluebeam or Foxit set as your default PDF viewer in order for this setup to work properly with FileOpen protected documents.
Yes, to display the encrypted files Firefox must be configured so that Firefox uses Adobe's PDF viewer plug-in to display PDF files. You can do so by following the instructions below:
Open up your Firefox menu by clicking on the menu button in the upper left corner of the browser. Then click on options.

Then select the 'Applications' tab on the left hand side.

Change the 'Portable Document Format (PDF)' Action to 'Use Adobe Acrobat/Reader..'.

Click OK to finish configuring Firefox. You can test your configuration by opening the installcomplete.pdf

The FileOpen Plugin for Foxit Editor/Reader is installed by the Foxit application when a FileOpen encrypted PDF is accessed. You can check for the presence of the plug-in from Help>Foxit Plug-Ins>FileOpen.
See the How to Remove the FileOpen Plug-In page.
First, you need to have Adobe Reader installed. If you do not have it, visit https://get.adobe.com/reader/ to get the latest version.
Next, the FileOpen plug-in needs to be installed. Before installing the plug-in you need to quit out of Adobe Reader.
To download the FileOpen installer for Mac OS 10.9+:
Open FileOpenInstaller.dmg and run the installer inside, FileOpenInstaller-Bxxx.pkg.
Verify that you can open the installcomplete.pdf test file with Adobe Reader, not Apple's Preview.
If you are using Mac OSx 10.8+ protected documents can no longer be viewed in Safari. The best practice is to open the protected document using the "Open with a Different Viewer" button in Firefox.
And then select Adobe Reader from the resulting Dialog box.
Alternatively, you may download your files to your local disk first and then opening them using the standalone Adobe Reader/Acrobat.
Verify the FileOpen Client is listed as a Third-Party Plug-in within Adobe Reader as outlined in the image below.

Please check to see if somehow Adobe's certified mode has been enabled. This will prevent the FileOpen plug-in from loading and cause this problem. The checkbox at Adobe Reader > Preferences > General > Use only certified plug-ins MUST be unchecked for proper plug-in operation:

This issue may be due to the broker running but missing a component in Adobe Acrobat Reader.
Here are the step-by-step instructions for enabling protected mode:


1010 Fair Ave, Suite A, Santa Cruz CA 95060 | 831.706.2170 | info@fileopen.com
Sign up for email udpates
© 2025 FileOpen Systems Inc.